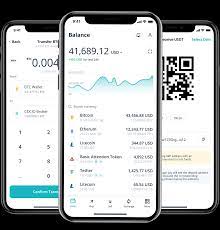NVIDIA कंट्रोल पैनल में NVIDIA ग्राफिक्स कार्ड के लिए कई सेटिंग्स हैं। उपयोगकर्ता वहां से गेम और सॉफ्टवेयर के लिए ग्राफिकल सेटिंग्स को कॉन्फ़िगर कर सकते हैं। तो, यह उन पीसी वाले उपयोगकर्ताओं के लिए एक बहुत ही महत्वपूर्ण ऐप है जिनके पास NVIDIA GPU है।
कुछ उपयोगकर्ताओं ने एक जिज्ञासु समस्या की सूचना दी है जिसमें NVIDIA नियंत्रण कक्ष विंडोज 11/10 में गायब हो जाता है। उपयोगकर्ता उस ऐप को डेस्कटॉप संदर्भ मेनू पर, सिस्टम ट्रे के भीतर, या विंडोज कंट्रोल पैनल में उस समस्या के होने पर नहीं ढूंढ सकते। नतीजतन, वे उस ऐप तक नहीं पहुंच सकते। इस प्रकार आप विंडोज 11/10 में एक लापता NVIDIA कंट्रोल पैनल को ठीक कर सकते हैं।
1. सभी NVIDIA सेवाओं की जाँच करें और सक्षम करें
NVIDIA नियंत्रण कक्ष अनुपलब्ध समस्या हो सकती है क्योंकि कुछ NVIDIA सेवाएँ अक्षम हैं। इस प्रकार, सभी NVIDIA सेवाओं को सक्षम करना और शुरू करना एक तरीका है जिससे आप विंडोज 11/10 में लापता ग्राफिक्स पैनल को पुनर्स्थापित करने में सक्षम हो सकते हैं।
2. अपने NVIDIA ग्राफिक्स कार्ड ड्राइवर को अपडेट करें
चूंकि NVIDIA कंट्रोल पैनल अपने ग्राफिक्स कार्ड से निकटता से जुड़ा हुआ है, यह पुराने या असंगत NVIDIA ड्राइवर के कारण गायब हो सकता है। इसलिए, यह अनुशंसा की जाती है कि आप अपने NVIDIA ग्राफिक्स कार्ड के ड्राइवर को अपडेट करें यदि यह पुराना है। आप इसे मैन्युअल रूप से या तृतीय-पक्ष ड्राइवर अद्यतनकर्ता सॉफ़्टवेयर के साथ कर सकते हैं।
इस प्रकार आप NVIDIA ग्राफ़िक्स कार्ड के लिए ड्राइवर को मैन्युअल रूप से अपडेट कर सकते हैं।
DirectX डायग्नोस्टिक टूल खोलें।
अपने NVIDIA ग्राफिक्स कार्ड का विवरण देखने के लिए वहां प्रदर्शन टैब पर क्लिक करें। वहां आप ड्राइवर के लिए दिनांक और संस्करण विवरण देख सकते हैं ताकि यह जांचा जा सके कि उसे अद्यतन करने की आवश्यकता है या नहीं।
खुलने वाली NVIDIA इंस्टालर विंडो में NVIDIA ग्राफ़िक्स ड्राइवर रेडियो बटन का चयन करें।
3. अपने NVIDIA ग्राफिक्स कार्ड ड्राइवर को पुनर्स्थापित करें
यदि आपके NVIDIA ग्राफिक्स कार्ड में पहले से ही नवीनतम ड्राइवर है, तो इसके बजाय इसके ड्राइवर को पुनः स्थापित करने का प्रयास करें। इस प्रकार आप NVIDIA GPU ड्राइवर को पुनः स्थापित कर सकते हैं।
अपने ग्राफिक्स कार्ड के लिए नवीनतम NVIDIA ड्राइवर पैकेज डाउनलोड और इंस्टॉल करें जैसा कि पिछले रिज़ॉल्यूशन में बताया गया है।
4. फाइल एक्सप्लोरर से NVIDIA कंट्रोल पैनल खोलने का प्रयास करें
फ़ाइल एक्सप्लोरर के भीतर NVIDIA नियंत्रण कक्ष की तलाश करने का प्रयास करें। nvcplui.exe देखने के लिए नियंत्रण कक्ष खोलने के लिए विशिष्ट फ़ाइल है। यदि आप एक्सप्लोरर में nvcplui.exe पा सकते हैं, तो आप इसे वहां से खोलने का प्रयास कर सकते हैं। ये विभिन्न फ़ोल्डर पथ हैं जिनमें आपको nvcplui.exe फ़ाइल देखने की आवश्यकता होगी।
यदि आपको नियंत्रण कक्ष क्लाइंट फ़ोल्डर नहीं मिल रहा है, तो nvcplui.exe संभवतः ऊपर निर्दिष्ट WindowsApps फ़ोल्डर पथ के भीतर है। हालाँकि, WindowsApps आसानी से पहुँचा जा सकने वाला फ़ोल्डर नहीं है। उस फोल्डर को खोलने के लिए आपको उसका ओनरशिप लेना होगा। आप MUO के “टेक ओनरशिप ऑफ़ विंडोज 10 फाइल्स एंड फोल्डर्स” गाइड में से किसी एक सॉफ्टवेयर पैकेज के साथ उस फ़ोल्डर का स्वामित्व ले सकते हैं।
यदि आपको एक्सप्लोरर में nvcplui.exe फ़ाइल मिलती है, तो NVIDIA नियंत्रण कक्ष खोलने के लिए व्यवस्थापक के रूप में चलाएँ का चयन करने के लिए उस पर राइट-क्लिक करें। फिर उसकी विंडो के शीर्ष पर डेस्कटॉप पर क्लिक करें। सिस्टम ट्रे और डेस्कटॉप संदर्भ मेनू में इसे पुनर्स्थापित करने के लिए डेस्कटॉप संदर्भ मेनू जोड़ें और अधिसूचना ट्रे आइकन दिखाएं विकल्प चुनें।
5. NVDisplay.Container फ़ाइल को स्टार्टअप फ़ोल्डर में कॉपी करें
NVIDIA डिस्प्ले कंटेनर LS सेवा की “NVDisplay.Container” फ़ाइल। उस फ़ाइल को Windows स्टार्टअप फ़ोल्डर में जोड़ने से अनुपलब्ध NVIDIA नियंत्रण कक्ष भी ठीक हो सकता है। यहां बताया गया है कि आप उस फ़ाइल को स्टार्टअप फ़ोल्डर में कैसे कॉपी कर सकते हैं।
6. NVIDIA नियंत्रण कक्ष को पुनर्स्थापित करें
अंतिम उपाय के रूप में, NVIDIA नियंत्रण कक्ष को पुनः स्थापित करने का प्रयास करें। आप NVIDIA कंट्रोल पैनल को सेटिंग्स के माध्यम से अनइंस्टॉल करके फिर से इंस्टॉल कर सकते हैं।
उन सुधारों के साथ अपने NVIDIA नियंत्रण कक्ष को पुनर्स्थापित करें
यद्यपि आप गेम में ग्राफिकल विकल्पों को कॉन्फ़िगर कर सकते हैं, NVIDIA कंट्रोल पैनल के माध्यम से सार्वभौमिक सेटिंग्स को लागू करना बेहतर है। आप उपरोक्त संभावित सुधारों को लागू करके अपने लापता NVIDIA नियंत्रण कक्ष को विंडोज 11 और 10 में पुनर्स्थापित कर सकते हैं। फिर आप एक बार फिर आवश्यकतानुसार ग्राफिकल सेटिंग्स को एक्सेस करने और बदलने में सक्षम होंगे।