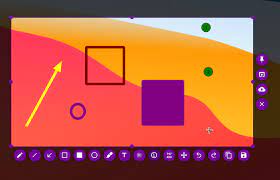आप कई कारणों से अपने स्टीम गेम में समस्याओं में भाग सकते हैं। पुराने ग्राफ़िक्स ड्राइवर, दूषित गेम फ़ाइलें और तृतीय-पक्ष सॉफ़्टवेयर विरोध जैसी समस्याएं गेम को ठीक से काम करने से रोक सकती हैं।
अगर आपको अपने विंडोज पीसी पर स्टीम गेम खेलने में परेशानी होती है, तो इस गाइड को मदद करनी चाहिए। हमने विंडोज में स्टीम गेम खेलने में आपकी मदद करने के लिए सात प्रभावी समस्या निवारण युक्तियों की एक सूची तैयार की है।
1. नवीनतम विंडोज अपडेट स्थापित करें
यदि आप विंडोज 11 पर हैं, तो आप स्टीम गेम्स को धीरे-धीरे लॉन्च होने का अनुभव कर सकते हैं। जबकि एक ज्ञात समस्या है, समस्या को ठीक करने का कोई समाधान नहीं है।
यदि यह विंडोज 11 में एक व्यापक समस्या है, तो नए विंडोज अपडेट में एक हॉटफिक्स शामिल होने की संभावना है। जांचें कि क्या आपके पास नए विंडोज अपडेट उपलब्ध हैं और उन्हें यह देखने के लिए इंस्टॉल करें कि क्या यह समस्या को ठीक करता है।
2. गेम फ़ाइलों की सत्यनिष्ठा सत्यापित करें
निकाली गई स्टीम गेम फाइलें विभिन्न कारणों से दूषित हो सकती हैं और खेल में खराबी का कारण बन सकती हैं। सौभाग्य से, स्टीम में एक अंतर्निहित गेम फ़ाइल सत्यापन उपकरण शामिल है। यह खराब फाइलों को स्कैन करेगा और आवश्यकतानुसार उन्हें बदल देगा।
इसके बाद, गेम फ़ाइलों की सत्यनिष्ठा सत्यापित करें पर क्लिक करें। स्टीम गेम फाइलों को मान्य करना शुरू कर देगा। खेल के आकार के आधार पर इस प्रक्रिया को पूरा होने में कुछ समय लग सकता है।
प्रक्रिया पूरी होने के बाद, स्टीम मरम्मत की स्थिति दिखाएगा। यह देखने के लिए कि क्या समस्या हल हो गई है, बंद करें पर क्लिक करें और क्लाइंट को फिर से लॉन्च करें।
3. प्रशासनिक विशेषाधिकारों के साथ खेल चलाएं
यदि स्टीम को गेम अपडेट करने में कठिनाई होती है, तो यह अपर्याप्त अनुमति समस्याओं के कारण हो सकता है। इस उदाहरण में, आप इस समस्या को ठीक करने के लिए गेम को व्यवस्थापक के रूप में चला सकते हैं।
उस गेम पर राइट-क्लिक करें जिसका आप समस्या निवारण करना चाहते हैं और प्रबंधित करें > स्थानीय फ़ाइलें ब्राउज़ करें चुनें।
स्टीम फाइल एक्सप्लोरर में इंस्टॉलेशन फोल्डर को खोलेगा।
अपने गेम के लिए निष्पादन योग्य फ़ाइल पर राइट-क्लिक करें। उदाहरण के लिए, काउंटर-स्ट्राइक चलाने के लिए: व्यवस्थापक के रूप में जाएं, csgo.exe फ़ाइल पर राइट-क्लिक करें और गुण चुनें।
स्टीम को फिर से लॉन्च करें और यह देखने के लिए कि क्या समस्या हल हो गई है, गेम को अपडेट या चलाने का प्रयास करें।
4. गेम को कम्पैटिबिलिटी मोड में चलाएं
विंडोज ओएस पिछड़ा संगत है, इसलिए विंडोज के पुराने संस्करण के लिए बनाए गए अधिकांश स्टीम गेम और ऐप बिना किसी समस्या के काम करेंगे। हालाँकि, कुछ पुराने गेम खराब काम कर सकते हैं या संगतता समस्याओं में चल सकते हैं।
सौभाग्य से, विंडोज़ में इस समस्या को कम करने के लिए एक अंतर्निहित संगतता समस्या निवारक शामिल है। नीचे दिए गए चरणों का पालन करें या अधिक विस्तृत प्रक्रिया के लिए विंडोज 10 में पुराने ऐप्स को चलाने के तरीके के बारे में हमारी मार्गदर्शिका देखें।
5. अपने ग्राफिक्स ड्राइवर को अपडेट करें
GPU निर्माता अक्सर विशिष्ट गेम के लिए पैच युक्त नए अपडेट जारी करते हैं। इन अपडेट में विंडोज ऑपरेटिंग सिस्टम और जीपीयू ड्राइवरों के लिए प्रदर्शन में सुधार और बग फिक्स शामिल हैं।
यह देखने के लिए कि क्या यह समस्या को हल करने में मदद करता है, जांचें कि क्या आपके पास अपनी ग्राफ़िक्स प्रोसेसिंग यूनिट के लिए कोई नया अपडेट उपलब्ध है। यहाँ यह कैसे करना है।
यदि डिवाइस प्रबंधक नए ग्राफ़िक्स ड्राइवर खोजने में विफल रहता है, तो नए ड्राइवरों के लिए अपने GPU निर्माता के सहयोगी ऐप या वेबसाइट की जाँच करें। विस्तृत निर्देशों के लिए विंडोज 10 में GPU ड्राइवरों को अपडेट करने के तरीके के बारे में हमारी मार्गदर्शिका देखें।
6. तृतीय-पक्ष कार्यक्रम विरोधों की जाँच करें
तृतीय-पक्ष गेम ओवरले, एंटीवायरस टूल, फ़ायरवॉल कॉन्फ़िगरेशन और अन्य समस्याएँ भी स्टीम गेम को खुलने से रोक सकती हैं। विंडोज़ में स्टीम गेम्स को प्रभावित करने से तीसरे पक्ष के कार्यक्रमों को रोकने के लिए यहां कुछ विकल्प दिए गए हैं।
6.1 अपना वीपीएन अक्षम करें
यदि आपके पास एक सक्रिय वीपीएन (वर्चुअल प्राइवेट नेटवर्क) क्लाइंट चल रहा है, तो यह उन खेलों को प्रभावित कर सकता है जिनके लिए इंटरनेट कनेक्टिविटी की आवश्यकता होती है। कारण निर्धारित करने के लिए, अपने वीपीएन क्लाइंट को अस्थायी रूप से अक्षम करें और गेम को पुनरारंभ करें।
यदि यह वीपीएन के बाहर काम करता है, तो स्टीम क्लाइंट और अपने गेम ट्रैफ़िक को नेटवर्क के माध्यम से अनुमति देने के लिए कॉन्फ़िगर करें।
6.2 अपने एंटीवायरस प्रोग्राम को अक्षम करें
तृतीय-पक्ष एंटीवायरस प्रोग्राम स्टीम गेम में हस्तक्षेप कर सकते हैं और उन्हें लॉन्च होने से रोक सकते हैं। यह दुर्भावनापूर्ण रूप से किसी गेम या आउटगोइंग कनेक्शन की गलत पहचान कर सकता है और एक्सेस को ब्लॉक कर सकता है या किसी फ़ाइल को हटा सकता है।
जांचें कि क्या आपके एंटीवायरस में गेम मोड की सुविधा है और गेमिंग के दौरान एंटीवायरस घुसपैठ को कम करने के लिए इसे सक्षम करें। यदि आपके एंटीवायरस में यह सुविधा नहीं है, तो स्टीम क्लाइंट और गेम को बहिष्करण सूची में जोड़ने का प्रयास करें।
ध्यान दें कि आप टास्क मैनेजर से सभी स्टार्टअप ऐप्स को अक्षम करने में सक्षम नहीं हो सकते हैं। स्टार्टअप कार्यक्षमता को सक्षम और अक्षम करने के लिए कुछ ऐप्स के अपने स्टार्टअप विकल्प होते हैं। विंडोज 11 में स्टार्टअप ऐप्स को डिसेबल करने के सभी तरीके जानने के लिए हमारी गाइड देखें।
साथ ही, एफ़टीपी और वेब सर्वर अनुप्रयोगों, पी2पी क्लाइंट को पृष्ठभूमि में बड़ी फ़ाइलों को डाउनलोड करने, और अपने इंटरनेट संसाधनों को मुक्त करने के लिए डाउनलोड प्रबंधकों को अक्षम करने के लिए देखें।